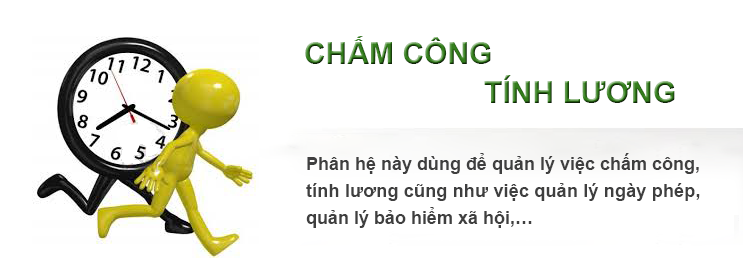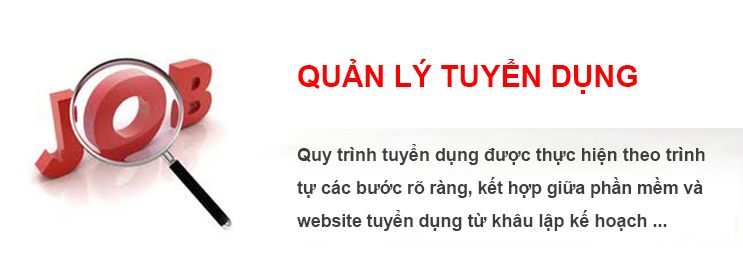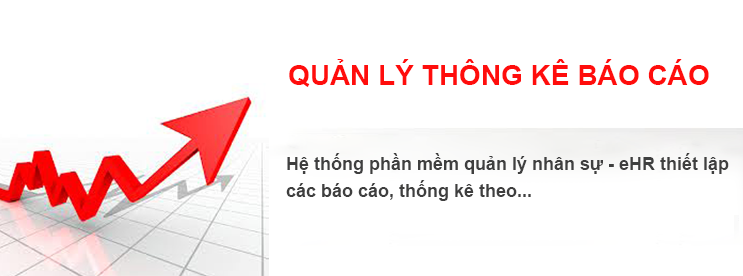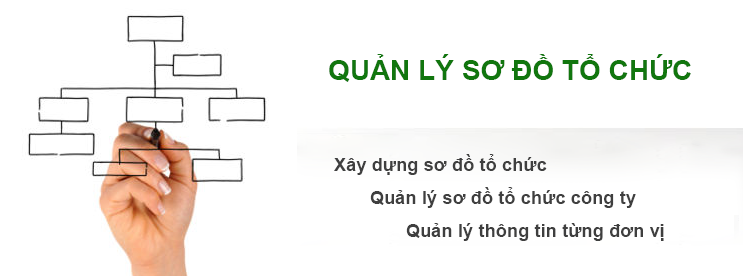Là một trong những hãng phần mềm bảo mật nổi tiếng trên thế giới, Symantec luôn đưa ra các phiên bản mới cho các phần mềm bảo vệ máy tính hàng năm. Trong phiên bản Norton Internet Security 2013, có khá nhiều tính năng được cải tiến và nâng cấp. Và ngoài các chức năng cơ bản như diệt virus hay tạo tường lửa, Norton Internet Security 2013 còn có khả năng bảo vệ an toàn cho cả gia đình bạn khi truy cập internet.

Chúng ta hãy bắt đầu bằng việc tải chương trình về từ địa chỉ: http://tinyurl.com/baomatinternet01 hay http://tinyurl.com/baomatinternet02.
Đầu tiên, bạn chạy tập tin NIS_20.1.0.24_SYMTB_TMD_ MRFTT_394_7618.exe để cài đặt chương trình. Quá trình cài đặt diễn ra khá đơn giản, bạn chỉ việc nhấn Next và cài đặt theo mặc định của chương trình. Khi bạn nhận được thông báo You are now proctected! thì nghĩa là quá trình cài đặt đã thành công. Bạn hãy nhấn vào liên kết Explore Norton Internet Security để bắt đầu trải nghiệm phiên bản này nhé.

Ở lần khởi động đầu tiên, chương trình sẽ kết nối đến máy chủ Symantec để kích hoạt tài khoản và cho phép bạn dùng thử trong vòng 60 ngày. Để kích hoạt tài khoản, trong cửa sổ Complete Your Activation, bạn hãy nhập vào địa chỉ thư điện tử mà bạn đang dùng vào khung Email Address, sau đó nhấn Next để tiếp tục. Chương trình cho biết bạn sẽ cần sử dụng khoảng 30 giây để hoàn tất thủ tục này.

Bước tiếp theo, chương trình cho phép bạn tạo một tài khoản Norton. Bạn hãy nhập vào các thông tin mà chương trình yêu cầu như chọn đất nước mà bạn đang sinh sống (Country/Region), họ tên bạn (First Name, Last Name). Phần địa chỉ thư điện tử do bạn đã nhập ở bước trên, nên nó tự động được điền vào trong bước này. Tuy nhiên, nếu cần thiết, bạn vẫn có thể thay đổi địa chỉ có sẵn đó bằng mục Change Email Address. Sau đó, bạn sẽ phải nhập vào địa chỉ thư điện tử đang có một lần nữa vào hộp Re-type Email Address để xác nhận.
Và dĩ nhiên, cũng không thể thiếu phần mật khẩu cho tài khoản Norton này. Bạn nhập vào một mật khẩu ở ô Password và nhập lại lần nữa trong ô Re-type Password để tránh nhầm lẫn. Lưu ý rằng, mật khẩu được chấp nhận ở đây phải có tối thiểu sáu ký tự, và không nên dùng mật khẩu của hộp thư điện tử đang sử dụng.
Điền đầy đủ các thông số, bạn nhấn Next để tiếp tục. Quá trình kích hoạt sẽ xảy ra nhanh hay chậm, tùy thuộc vào tốc độ kết nối internet mà bạn đang dùng. Sau khi kích hoạt xong, bạn nhận được thông báo Activation and Registration Complete! và bạn chỉ việc nhấn vào nút Finished để bắt đầu sử dụng chương trình Norton Internet Security phiên bản 2013.

Sử dụng tính năng diệt virus với Norton Internet Security
Tính năng diệt virus của chương trình Norton Internet Security 2013 được thể hiện với bốn cửa sổ con. Ở phía trái cùng là cửa sổ con Secure cho biết tình trạng sử dụng nguồn tài nguyên hệ thống. Bạn sẽ biết được bộ vi xử lý đã được dùng bao nhiêu phần trăm cho hệ thống (System), bao nhiêu phần trăm cho chính chương trình bảo mật và an toàn máy tính này (Norton), và bao nhiêu phần trăm còn trống đang được quản lý (Trust level).
Trong một chương trình bảo mật thì việc cập nhật các mã nhận dạng virus và nhận dạng các nguy cơ tấn công là cực kỳ quan trọng. Nếu không cập nhật các thông tin đó, chương trình bảo nhật sẽ trở nên vô dụng, sau một thời gian. Vì thế, cửa sổ con Live Update sẽ cho bạn biết lần cập nhật trước đã xảy ra cách đây bao lâu. Nếu nó quá lâu, việc bạn cần làm ngay là thực hiện thao tác LiveUpdate này.
Để bắt đầu sử dụng tính năng chống virus, trong cửa sổ chương trình, bạn nhấn vào nút Scan Now. Bạn cũng sẽ biết được lần quét virus trước bạn đã thực hiện xảy ra vào ngày tháng năm nào với mục Last Scan.
Chương trình cung cấp cho bạn ba chế độ quét. Chế độ đầu tiên là Computer Scan dùng để quét toàn bộ máy tính của bạn. Kế đến là Reputation scan, chương trình sẽ dò quét và đưa ra kết luận về các phần mềm đáng tin cậy được cài đặt trong máy tính của bạn. Cuối cùng là Scan Facebook Wall, dùng để quét các liên kết được đăng trên tường Facebook của bạn, và kiểm tra xem các liên kết này có chứa virus hay không.
Ở mỗi chế độ, bạn lại còn có các cấp độ quét như quét nhanh hệ thống (Quick Scan), với thời gian chương trình quét toàn bộ máy tính khá nhanh. Nếu muốn kiểm tra an toàn kỹ hơn nữa, thì bạn nên chọn chế độ Full System Scan. Đây là chế độ quét tương đối khá kỹ, do đó thời gian quét cũng lâu hơn. Thông thường, bạn phải mất khoảng từ hai đến ba giờ đồng hồ, với ổ cứng 500GB và chứa nhiều dữ liệu trên đó. Cấp độ quét cuối cùng là Custom Scan, cho phép bạn lựa chọn thư mục hoặc ổ đĩa quét.
Trong phần hướng dẫn này, chúng ta sẽ thử chọn chế độ quét là Computer Scan và cấp độ quét là Full System Scan.
Chương trình sẽ dò quét dữ liệu trong máy tính của bạn. Nhóm Total items scanned sẽ cho bạn biết tổng số đối tượng được quét. Mục Files & Directories sẽ hiển thị số lượng tập tin và thư mục trong máy tính. Kế đến là Registry Entries cho bạn biết số lượng các khóa Registry được kiểm tra…
Tương tự, nhóm Total Security risks detected cho bạn biết các mối nguy hiểm được tìm thấy trong máy tính của bạn, chẳng hạn như virus và các phần mềm gây hại khác (malwares) như các loại Cookies có ý xấu, trong trình duyệt chẳng hạn.
Nhóm cuối cùng là Total security risks resolved, cho biết số các đối tượng nguy hiểm đã được chương trình Norton Internet Security 2013 này xử lý thành công.
Trong quá trình quét, nếu bạn muốn tạm dừng thì nhấn vào nút Pause, còn nếu bạn muốn dừng hẳn thì nhấn vào nút Stop.
Vì thời gian quét khá lâu, nên chương trình cho phép bạn lựa chọn các hành động sau khi quét xong. Ở mục On scan completion, my computer should, bạn chọn một trong các giá trị sau: giữ nguyên hiện trạng máy tính (Stay on), tắt máy (Turn Off), chuyển sang chế độ ngủ (Sleep) hoặc chế độ ngủ đông (Hibernate).
Sau khi quét xong, chương trình sẽ liệt kê đầy đủ thông tin về độ an toàn trong hệ thống của bạn. Đối với các tập tin hoặc thư mục bị nhiễm virus, bạn có thể lựa chọn hành động xử lý chúng, chẳng hạn như: xóa bỏ hẳn tập tin ấy (Delete), hay tạm thời bỏ qua (Ignore), và cuối cùng là đưa chúng vào danh sách ngoại lệ, không cần phải quét lại trong lần sau, vì bạn chắc chắn đó không phải là virus (Exclude). Chọn xong, bạn nhấn vào nút Apply All để lưu lại các thiết lập mà bạn đã thực hiện.

An toàn cho cả gia đình bạn với Norton Internet Security 2013
Như đã giới thiệu từ đầu, ngoài tính năng diệt virus, thì một tính năng nổi trội khác của chương trình Norton Internet Security 2013 là bảo đảm an toàn cho con bạn khi lướt web. Để cấu hình sử dụng tính năng này, ở khung bên phải, bạn chọn mục Online Family.
Nếu đây là lần đầu tiên sử dụng, thì trong cửa sổ Norton Online Family System Status, bạn sẽ được thông báo về việc bạn chưa có một tài khoản dạng Norton Online Family account. Bạn chỉ việc nhấn nút Setup Now để tạo tài khoản này.
Khi trình duyệt tự động chuyển đến trang Norton Online Family, bạn nhấn nút Sign up now for Free để đăng ký một tài khoản mới.
Sau đó, nếu chưa muốn bỏ tiền ra mua quyền sử dụng với giá 29,99USD mỗi năm cho phiên bản Premier, thì bạn hãy nhấn chọn nút Get Online Family nằm trong phiên bản dùng thử Norton Online Family. Bạn sẽ được sử dụng tính năng của tài khoản này trong vòng bảy ngày.
Ở trang Norton account sign up, bạn điền vào thông tin cá nhân của bạn. Sau khi điền xong, bạn nhấn vào nút Sign up.
Tiếp theo, bạn sẽ được chuyển đến trang cài đặt quyền quản lý của cha mẹ mang tên Setup Parent. Trong mục Your Norton Online Family screen name, bạn nhập vào tên tài khoản quản lý. Ở mục Change avatar, bạn chọn hình ảnh đại diện mà chương trình cung cấp cho bạn. Nếu muốn chọn hình ảnh riêng, bạn nhấn vào liên kết Upload profile picture nằm ở góc bên phải, sau đó bạn trỏ đường dẫn đến tấm ảnh đang chứa sẵn trong máy tính của bạn. Cuối cùng, bạn nhấn nút Agree and Continue.
Kế đến, bạn sẽ tạo tài khoản cho những đứa trẻ trong gia đình mà bạn cần quản lý. Ở mục Name of your Child, bạn đặt các tên đại diện cho chúng. Ở mục Avatar, bạn chọn ảnh đại diện dành cho trẻ. Mục Gender cho phép bạn lựa chọn giới tính của trẻ, chọn Male nếu là bé trai hoặc Female dành cho bé gái. Mục Birth year, bạn hãy bấm vào menu xổ xuống và chọn năm sinh của trẻ. Phần chọn lựa năm sinh này khá quan trọng, vì tương ứng với năm sinh, chương trình sẽ thiết lập các quy định phù hợp với độ tuổi của trẻ. Sau khi đã thiết lập xong, bạn nhấn vào nút Add Child.
Tương tự với các thao tác như trên, bạn tạo thêm các tài khoản cho các trẻ còn lại trong gia đình. Sau khi tạo xong, bạn nhấn vào nút Install Norton Safety Minder.
Bước kế tiếp, chương trình sẽ hỏi bạn rằng các con của bạn có sử dụng máy tính hiện tại mà bạn đang dùng để cấu hình hay không (Do your children use this computer?). Nếu có, ở cột Yes nằm ở bên trái, bạn nhấn vào nút Install now. Nếu không, thì bạn phải cài đặt chương trình Norton Safety Minder vào máy mà trẻ sử dụng thì mới giám sát được. Trong phần bài viết này, chúng ta sẽ giả sử trẻ cùng sử dụng máy tính chung với cha mẹ. Bạn nhấn vào nút Install Now màu tím để thực hiện các bước sau.
Cửa sổ yêu cầu bạn tải chương trình cài đặt mang tên NSM_Installer.exe, bạn nhấn nút Save để lưu nó xuống máy tính. Sau đó, bạn chạy tập tin vừa tải xong này để cài đặt. Trong quá trình cài đặt, ở mục Do your children use this computer, bạn chọn Yes.
Sau đó, bạn nhấn nút Agree & Install để chấp nhận các điều khoản của chương trình và bắt đầu quá trình cài đặt.
Khi bạn nhận được thông báo Norton Online Family installed successfully nghĩa là quá trình cài đặt đã thành công. Sau đó, bạn nhấn nút Finish để kết thúc.
Bước kế tiếp, chương trình yêu cầu bạn đăng nhập vào tài khoản Norton, bạn hãy nhập vào địa chỉ email và mật khẩu đã tạo trong bước trên, sau đó nhấn Next.
Tiếp theo, bạn sẽ được chuyển đến cửa sổ How do my children log on to the computer, bạn phải liên kết tài khoản của trẻ trong Windows vào tài khoản của trẻ mà bạn đã tạo ở Norton. Để có thể liên kết tài khoản, bạn nhấn vào nút Change kế bên tên tài khoản của Norton.
Chương trình sẽ đưa ra cho bạn ba lựa chọn. Đầu tiên là Does not use this computer, nghĩa là tài khoản không dùng trên máy tính này. Tùy chọn thứ hai là Use these Windows user accounts, dùng để liên kết tài khoản của trẻ với tài khoản của Windows. Khi đó, chương trình sẽ liệt kê danh sách các tài khoản có trong Windows để bạn lựa chọn. Tùy chọn cuối cùng là Create a new Windows user account for your child, dùng để tạo một tài khoản mới trong Windows rồi liên kết với tài khoản của trẻ trong chương trình. Giả sử như bọn trẻ chưa có tài khoản trong máy, bạn hãy chọn vào tùy chọn thứ ba, sau đó nhấn Next.

Lúc này bạn sẽ nhìn thấy tên tài khoản của trẻ liên kết với tài khoản Windows.
Ở mục Name this Computer, bạn nhập vào tên cho máy tính của mình. Tên này sẽ xuất hiện trong báo cáo và cho bạn biết các hoạt động của trẻ. Sau khi đã cấu hình xong, bạn nhấn nút Finish.
Khi bạn nhận được thông báo Installation was successful nghĩa là quá trình cài đặt đã thành công. Bạn hãy nhấn nút Done để kết thúc.
Bây giờ toàn bộ hoạt động của trẻ đều sẽ được giám sát. Khi trẻ truy cập vào trang web bị cấm, ngay lập tức Norton sẽ cảnh báo trẻ. Nếu trẻ kịp thời nhận ra và muốn thoát khỏi trang cảnh báo, trẻ sẽ nhấn chọn vào ô Oops, I made a mistake! Let me go back. Ngược lại nếu trẻ muốn truy cập vào trang web bị cấm thì trẻ có thể chọn I want to go anyway. I will tell my parents why. Tuy nhiên, trẻ cần đưa ra lý do chính đáng tại sao muốn vào trang web bị cấm để cha mẹ xem xét. Sau đó nhấn vào nút Send.
Bây giờ, bạn đăng nhập vào tài khoản quản trị, bạn mở chương trình Norton Internet Security 2013 và chọn mục Online Family. Bạn sẽ có thể xem các thông báo về tài khoản của trẻ ở khung Norton Online Family. Để xem thông báo chi tiết, bạn nhấn vào nút Get Details.
Bạn sẽ được chuyển đến trang Norton Online Family. Thẻ đầu tiên là Alerts, sẽ hiển thị những thông báo từ trẻ.
Bạn nhấn chọn vào tin nhắn để có thể xem chi tiết nội dung mà trẻ gửi đến cho bạn. Muốn xóa tin nhắn, bạn hãy đánh dấu chọn vào tin nhắn đó, rồi nhấn vào nút Remove Selected.
Ở thẻ Web, sẽ liệt kê toàn bộ trang web mà trẻ đã truy cập. Dựa vào đó, bạn có thể kiểm soát được trẻ, tránh trường hợp trẻ truy cập vào các trang web xấu.
Thẻ Messaging sẽ cho bạn biết nội dung chat của trẻ. Chương trình có thể giám sát nội dung trên phiên bản Yahoo! mới nhất. Ở cột Which, bạn sẽ biết nickname mà trẻ chat. Ở cột When cho biết thời gian mà trẻ trò chuyện. Để xem nội dung cuộc trò chuyện, bạn nhấn vào mục View chat transcript.
Tương tự, bạn có thể xem thêm những thẻ khác như: Search (Tìm kiếm), Time (Quản lý thời gian truy cập của trẻ), hay Summary (Tổng kết). Để tinh chỉnh cấu hình dành riêng cho trẻ, bạn nhấn vào nút Settings.
Thẻ Profile ở cột bên trái cho phép bạn tinh chỉnh các thông tin cá nhân của trẻ. Thẻ Web sẽ cho bạn phân loại các trang web mà trẻ được phép truy cập và không được phép truy cập. Kế đến là thẻ Search, quy định trẻ dùng những trang tìm kiếm an toàn. Thẻ Instant Messaging cho phép giám sát nội dung trò chuyện. Thẻ Social quản lý nội dung các trang mạng xã hội. Thẻ Time sẽ giúp bạn quản lý thời gian truy cập của trẻ. Sau khi bạn thiết lập xong, bạn hãy nhấn nút Save để lưu lại các thiết lập.
Theo Tin Mới
BÌNH LUẬN
Các tin khác
- Ngắm IdeaTab Lynx, laptop lai tablet chạy Windows 8 (10/10/2012 08:41)
- Nokia giảm thời lượng pin Lumia 920 trong quảng cáo (09/10/2012 16:16)
- iPhone 5 đắt nhất thế giới (08/10/2012 11:12)
- Hơn 1000 người đội mưa cả đêm chờ Galaxy Note II (08/10/2012 11:11)
- Thương hiệu nhỏ chiếm ưu thế phân khúc smartphone giá rẻ (06/10/2012 10:57)